Here's how I scan original art for production as well as for e-mail and web posting. First I turn on my scanner and place the artwork onto the scanner. It's always good to have the scanner on before firing up Photoshop. Depending on which version of photoshop you use, sometimes Photoshop won't read a scanner if you already have Photoshop running before the scanner is turned on. Keep that in mind so there's no frustration on why your computer equipment isn't reading each other.
In Photoshop, there's a TAB menu as pictured below. I'll keep referring to this TAB every so often for this post.
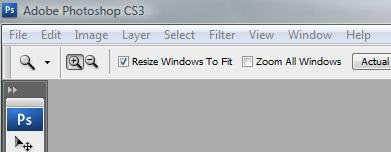 On the Tab Menu, go to FILE, then scroll down to IMPORT. Once you're on IMPORT, you'll have another menu on right of it which lets you select your scanner. Choose that scanner you're scanning with. Some versions of Photoshop won't have the name of your scanner. Instead, it'll have something called TWAIN. If so, select that.
On the Tab Menu, go to FILE, then scroll down to IMPORT. Once you're on IMPORT, you'll have another menu on right of it which lets you select your scanner. Choose that scanner you're scanning with. Some versions of Photoshop won't have the name of your scanner. Instead, it'll have something called TWAIN. If so, select that. Once you selected the scanner, The below image will pop up. When I scan artwork for comic production, I usually scan them at 600dpi and in BLACK & WHITE. Some other versions of Photoshop and/or scanners will have the Scan Type listed as Lineart instead of Black & White. In any case, they're both the same. Select it. Make sure your Document size fits the size of your artwork. I have a Fill Size scanner which can scan a 11x17 page, so I just do choose custom for the full bed scanning (If you have a smaller scanner and you're scanning artwork in 11x17, you'll have to scan the top, then bottom, and paste them together in photoshop). When ready, click START and this startd the scanning.
Once you selected the scanner, The below image will pop up. When I scan artwork for comic production, I usually scan them at 600dpi and in BLACK & WHITE. Some other versions of Photoshop and/or scanners will have the Scan Type listed as Lineart instead of Black & White. In any case, they're both the same. Select it. Make sure your Document size fits the size of your artwork. I have a Fill Size scanner which can scan a 11x17 page, so I just do choose custom for the full bed scanning (If you have a smaller scanner and you're scanning artwork in 11x17, you'll have to scan the top, then bottom, and paste them together in photoshop). When ready, click START and this startd the scanning. After scanning, I'll want to save my image. Go back to your TAB menu and select FILE and choose SAVE AS. This will open a window as pictured below. I'll usually save the image as a Tiff file. Name your file, select Tiff, and save away!
After scanning, I'll want to save my image. Go back to your TAB menu and select FILE and choose SAVE AS. This will open a window as pictured below. I'll usually save the image as a Tiff file. Name your file, select Tiff, and save away!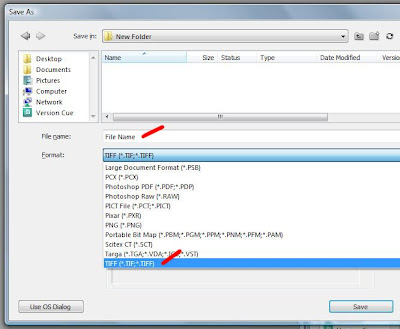 At this point, I'm done with my scanning and the file can be sent to publishers. Each publisher has different scan size specifications. Keeping that in mind and scan accordingly. Scanning in 600dpi should be more than enough. You can always shrink down from 600dpi. Not a good idea to blow up from a 100dpi because that will get pixelated. Scanning larger is better.
At this point, I'm done with my scanning and the file can be sent to publishers. Each publisher has different scan size specifications. Keeping that in mind and scan accordingly. Scanning in 600dpi should be more than enough. You can always shrink down from 600dpi. Not a good idea to blow up from a 100dpi because that will get pixelated. Scanning larger is better.Now onto how I convert that image for e-mail and web posting. The reason I do this is because a 600dpi Tiff file is way too large for e-mail or web posting. I usually like to convert them to a smaller JPEG format for easy viewing. JPEG is the same type of file as digital photographs which people used to e-mail and web posting.
Using that same Tiff file, I go back to the TAB menu. From there, I select IMAGE, scroll down to MODE, and select GRAYSCALE.
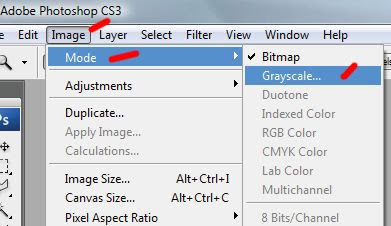 This window below will pop up. Have the size ratio remain as "1" and click on OK.
This window below will pop up. Have the size ratio remain as "1" and click on OK.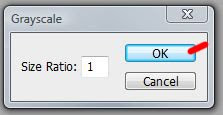 Once that's done, got back to your TAB menu, select IMAGE, scroll down to IMAGE SIZE, and click on to that.
Once that's done, got back to your TAB menu, select IMAGE, scroll down to IMAGE SIZE, and click on to that.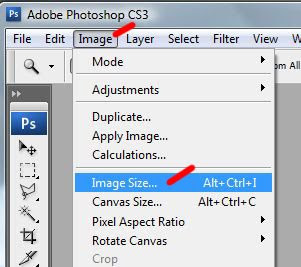 An Image Size window will pop up as pictured below. From there, I change the Resolution to 100dpi by typing the numbers 100 in there (When the files is click on for viewing, this will be a nice size which fit perfectly on a computer monitor screen left and right). Click OK.
An Image Size window will pop up as pictured below. From there, I change the Resolution to 100dpi by typing the numbers 100 in there (When the files is click on for viewing, this will be a nice size which fit perfectly on a computer monitor screen left and right). Click OK.
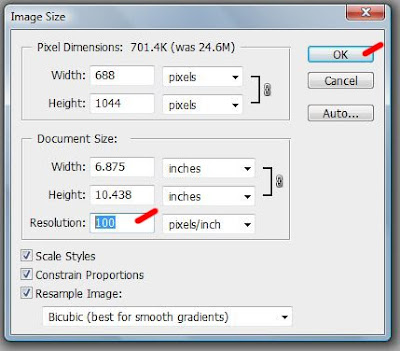
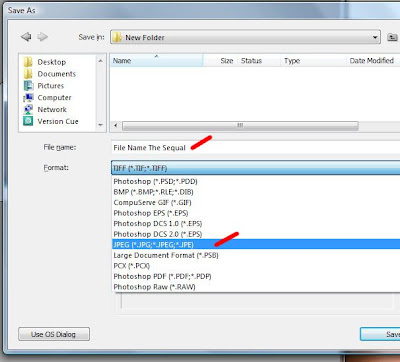
looks great!!! Thanks do you save a scan file.what scanner do you use if you do use the mustec a3 can you email me your scan save type photo darivera3@gmail.com
ReplyDeleteFor production, I save them as a TIFF file. If I'm using the files for e-mail or web posting, I save them as a JPEG file which are the same exact files I post here on my blog. I have a couple of scanners hooked up and the Mustek is one of them. Great scanner. I'm not quite sure what you mean when you say "scan save type photo". After I scan anything, I have a choice of what to save the file as. After scanning in Black & White, or Lineart, I choose the option to save the files as a TIFF for production. Hope that helps.
ReplyDeletesteve firchow sends me high res tiff files via email, and does so in grayscale mostly. He gets them down to about 600Kb each somehow... I'll check and get back to you.
ReplyDeleteI've also spoken to Firchow on how he scans pencils. This was before I started scanning my own work. Like you mentioned, he scans them in greyscale and he did tell me there's some clean up involved. As for the smaller size, could it be that it's a smaller dpi or a zipped file?
ReplyDeleteWaaalden, How do get the ink so dark on your pages? Do you use brightness/contrast?
ReplyDeleteDarkhikari, I scan the pages in photoshop using "Black & white" or "lineart" for the scan type selection. If you scan in Greyscale, you're going to get tones of grey. Scanning it the way I mentioned, it'll only pick up the inks as black and white. Nothing grey or in between. No need to play with brightness/contrast. Don't scan in color, just "Black & white" or "lineart" will make the inks nice and dark.
ReplyDeleteis this the way you scan all of your inks before uploading them on the ftp?
ReplyDeleteYes, Rivera. I almost always scan them at 600 dpi. Sometimes I'll get publishers asking for lower resolution. if so, I'll drop it down from my 600 dpi scan which I'll usually keep a file for myself.
ReplyDelete